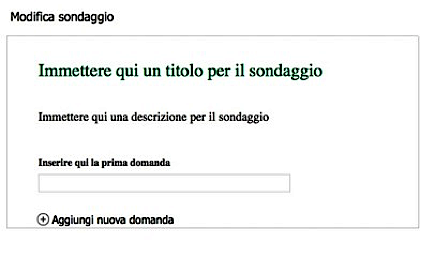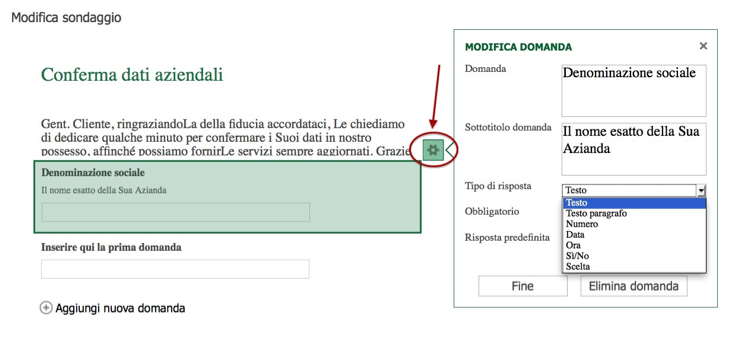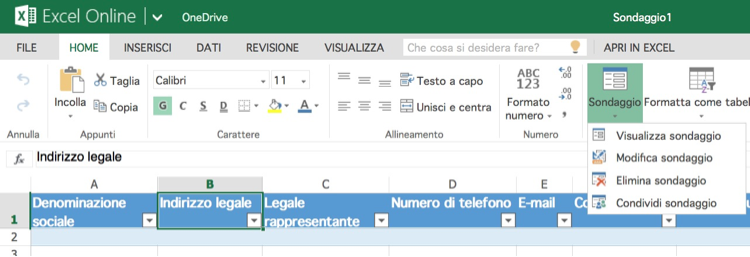Per chi ama la piattaforma Microsoft Office, una versione “semplificata” è online e offre qualche funzionalità che ho trovato comoda e facile da usare. Qualche tempo fa volevo chiedere ai miei clienti di confermarmi alcuni dati relativi alle loro aziende e ai servizi utilizzati, così ho fatto una ricerca fra gli strumenti online per evitare di dover inviare loro una mail o fare una telefonata e poi ricopiare i dati ricevuti. Ho trovato così il servizio Sondaggio di Excel online.
L’utilizzo di questa piattaforma online passa dalla registrazione di un account gratuito (ma c’è anche una versione Business a pagamento) su Microsoft OneDrive, che offre anche uno spazio di archiviazione gratis e un’applicazione che consente di sincronizzare quanto registrato online sui PC/Mac di casa/ufficio. Una volta loggati, clicchiamo su Vai al Mio OneDrive e avremo una versione Office perfettamente funzionante (ovviamente senza il Database di Access) e un ambiente di lavoro per salvare e modificare i file creati. Ecco illustrate le applicazioni disponibili:
Il sistema Sondaggio è piuttosto intuitivo: i clienti compilano un form online i cui dati vengono automaticamente salvati in un file Excel, che eventualmente può essere utilizzato per trarne delle statistiche. Creiamo un file Excel e il Sondaggio da Crea | Sondaggio in Excel; ecco come appare la visualizzazione modifica per customizzare i campi in base alle informazioni che vogliamo ottenere:
Ho modificato il titolo del sondaggio in “Conferma dati aziendali” e nella descrizione ho aggiunto un breve testo esplicativo. Quindi ho inserito nel sondaggio i seguenti campi:
- Denomizione della Vs Azienda;
- Indirizzo legale;
- Legale rappresentante;
- Numero di telefono aziendale;
- Vs E-mail;
- Contatto Skype (se esistente);
- Servizi acquistati dalla nostra azienda;
- Feedback sui servizi acquistati;
- Servizi da migliorare e suggerimenti.
Si può attivare la visualizzazione “Modifica Domanda” cliccando sulla piccola icona ingranaggio e scegliere, da menu a cascata, il tipo di risposta che ci si attende (testo, paragrafo, mumero, ecc.:
Sebbene la maggior parte dei campi di questo sondaggio è di tipo “Testo”, così da non vincolare il cliente a formattazioni rigide, il campo “Servizi acquistati dalla nostra azienda” è di tipo “Scelta”, giacché ho cercato di rendere la compilazione rapida e standardizzata (ai fini di una successiva statistica sui servizi). Così, il cliente deve selezionare solo la voce interessata e non deve scrivere nulla. Nella casella “Scelte” vanno elencati i servizi, andando a capo per ognuno di loro. Per non rendere la lista lunghissima, una riga “Altro” raccoglierà i servizi minori.
Anche il campo “Feedback sui servizi acquistati” è di tipo “Scelta” perché il cliente possa selezionare fra scarso, sufficiente, discreto, ottimo, eccellente.
Infine, il campo “Servizi da migliorare e suggerimenti” sarà di tipo “Testo paragrafo” affinché il cliente abbia più spazio per esprimere la sua opinione.
Ho creato tutti i campi come non obbligatori, per non forzare la mano e lasciare libertà di compilazione. Altrimenti, ogni volta che il cliente omette di rispondere a una domanda, viene bloccato.
Una volta impostato il sondaggio, clicchiamo su “Salva e visualizza” per vedere un’anteprima di tutto il sondaggio. Per confermare, un clic su “Condividi sondaggio” per generare un link da condividere con i clienti. Quindi fare clic su “Crea link”, poi su “Accorcia link” per renderlo più corto e copiamolo interamente. Quindi chiudiamo la procedura con un clic su “Fine”.
Ora basterà inviare il link in una mail al cliente perché egli abbia accesso al sondaggio. Ogni volta che un cliente, dopo aver compilato il questionario, clicca su “Invia”, i dati vengono automaticamente raccolti nel file Excel collegato e generato automaticamente. Volendo modificare di nuovo il sondaggio, nel foglio Excel, si può cliccare su “Sondaggio” della tab “Home”.