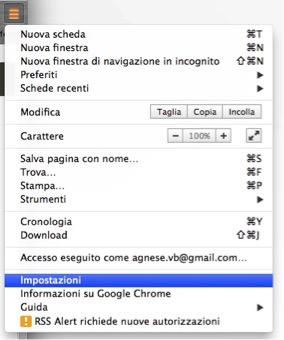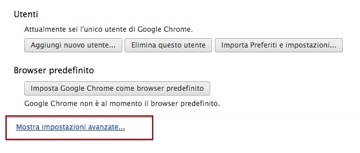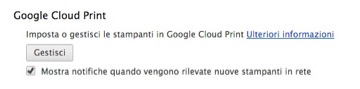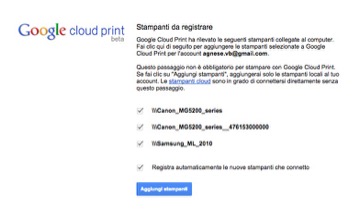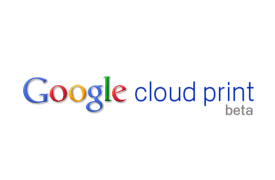
Google cloud print
Mi è capitato una volta di essere all’estero e di dover stampare il biglietto aereo di ritorno in Italia acquistato online. In quell’occasione ho fatto la conoscenza degli Internet Point provvisti di stampanti cloud, cioè stampanti online sulle quali si può lanciare la stampa dal proprio cellulare o tablet Wi-Fi.
Il servizio che ora utilizzo con le stesse modalità è Google Cloud Print, testualmente “una nuova tecnologia che collega le stampanti al Web”. Così, per fare un esempio, se sei fuori e vuoi mandare una stampa ai colleghi del tuo ufficio, ora puoi farlo senza problemi.
Il sito del servizio, che ovviamente richiede un account Google (lo stesso che si usa per Gmail) e la cui procedura va fatta in Google Chrome, propone un elenco di modelli di stampanti già pronte per interfacciarsi con Cloud Print — Canon, HP, Samsung, ecc. — e per ognuno è descritta anche la procedura di configurazione, che in realtà è semplicissima perché le varie fasi sono indicate già sul pannello della stampante.
Ad ogni modo, io ho una stampante Canon Pixma MG5250 che, sebbene provvista di Wi-Fi, non figura nell’elenco delle stampanti citate, ma con un po’ di buona volontà sono riuscita a condividerla con Google Print.
La prima cosa che ho fatto è accedere al mio account Google Chrome. Dal browser di Google, basta cliccare sul menu Chrome e poi su “Accedi a Google Chrome”. In realtà questo login consente una serie di altre funzionalità, fra le quali la sincronizzazione delle estensioni installate da un computer all’altro.
A questo punto, ho cliccato sul pulsante “Provalo ora” che campeggia sulla home page di Google Cloud Print.
Si è aperta subito la finestra con il link “Manage printers”, che dà accesso al pannello di controllo delle stampanti su Google. L’immagine che segue mostra una pagina con stampanti già aggiunte al servizio Google, ma il primo accesso restituirà una pagina bianca in cui figura solo l’opzione “Save to Google Drive”.
Le istruzioni di questa procedura si trovano online, cliccando su “Manage printers | Aggiungi stampante classica”. In breve:
- dal menu “Impostazioni” di Chrome (contenuto in “Apri menu”, il piccolo tasto in alto a destra sulla barra delle estensioni) clicchiamo su “Mostra impostazioni avanzate” in fondo alla pagina;
- scorrendo verso il basso la pagina, nella sezione Google Cloud Print, clicchiamo su “Gestisci”.
- quindi, nella pagina Dispositivi clicchiamo su “Aggiungi stampanti”.
Il sistema rileva subito le stampanti installate sul mio Mac e le flagga tutte. Per escluderne qualcuna basta togliere la spunta al nome. Un clic su “Aggiungi stampanti” per completare la procedura.
A questo punto possiamo gestire le stampanti, scegliendo con chi condividerle e come (cioè per esempio limitando il numero di pagine giornaliere che i collaboratori possono stampare).
Dal link “Gestisci le tue stampanti” si entra nell’elenco delle stampanti che sono state “portate sul cloud”:
Selezionando una stampante, si può condividerla con un indirizzo email, vedere i processi di stampa che sono stati lanciati su questa stampante, eliminarla o rinominarla.
Per usare una stampante online da cellulare Android, dal Google Play si può scaricare l’app ufficiale: “Cloud Print” sullo smartphone e stampare il documento scegliendo la stampante cloud desiderata. Esiste un’applicazione analoga anche per dispositivi Apple (gratis o a pagamento).